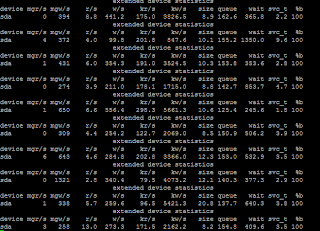Bueno, siguiendo con la historia que empecé en el pasado post, les voy a hablar ahora de como hacer Backups o copias de seguridad de las maquinas virtuales en VMWare ESX 3i. Como les había dicho en el post anterior, una vez había encontrado que lo que estaba provocando el problema de performance en el servidor era el hecho de que estaba utilizando discos SATA en lugar de SAS, debía reemplazar los discos del equipo, por lo cual necesitaba sacar primero los archivos de las maquinas virtuales para luego copiarlas nuevamente al servidor una vez haya reemplazado los discos. A continuación los pasos:
- Habilitando SSH en VMWare ESX 3i
Para poder hacer backup de las maquinas virtuales en ESX 3i, debemos primero habilitar el acceso SSH, para esto:
- En la consola del equipo con VMWare ESX (en mi caso el servidor al que le debía reemplazar los discos), presionamos ALT+F1 y luego escribimos "unsupported".
- Nos presentara una advertencia y un promp donde introduciremos el password de "root" (este es el password que utilizamos con el cliente de VMWare para crear las maquinas virtuales y demas funciones).
- Una vez hayamos introducido el password de root, editamos el archivo inetd.conf. Para esto ejecutamos "vi /etc/inetd.conf".
- Dentro de este archivo buscaremos la linea que empieza con #ssh y presionamos la tecla "Insert", luego nos ponemos enfrente del signo de numero ("#") y presionamos backspace para borrarlo.
- Cuando lo hayamos borrado, presionamos la tecla "ESC" y luego escribimos ":wq" y presionamos "ENTER" para salvar los cambios y salir del editor. En caso de que hayan cometido algún error en la edición y quieran salir sin guardar cambios, en lugar de escribir ":wq" pueden escribir ":q!" para salir del editor sin guardar los cambios.
- Ejecutamos entonces "/sbin/services.sh restart" y ya con esto hemos habilitado SSH en nuestro VMWare ESX 3i
Para hacer la copia de las maquinas virtuales que residían en el equipo utilice un programa llamado Veeam FastSCP que permite hacer copias atraves de SSH, es rápido, fácil de usar y lo mas interesante es que es gratis!! Pueden descargarlo haciendo clic aqui, (necesitaran registrarse). El proceso de instalación es bastante sencillo, lo que deben tener pendiente es que en la instalación le solicitara las credenciales de un usuario con el privilegio "Log on as a Service", el cual podrían o agregarselo a su propio usuario o crear un nuevo usuario y asignarle ese permiso, de esta forma esta aplicacion correra bajo las credenciales del nuevo usuario. Una vez hayan instalado y ejecutado Veeam FastSCP les abrirá la siguiente ventana:
Para agregar nuestro equipo VMWare y empezar el proceso de copia, hacemos clic en el icono "Add Server" (encerrado en el circulo rojo en el gráfico). En la siguiente ventana escribimos el nombre o dirección IP del equipo donde se encuentran las maquinas virtuales. Como podrán ver nos presenta varias opciones de Servidor: VirtualCenter, ESX o ESXi y también Linux Server, ya que podríamos usar este programa como un "scp" grafico y copiar datos desde cualquier equipo Linux a traves de SSH. En mi caso, y seguro también el de ustedes, elegiremos "ESX or ESXi host" y hacemos clic en Next.
Luego tenemos que escribir el username y password para conectarnos al equipo VMWare, el cual es el mismo que utilizamos para conectarnos al equipo via la consola y que utilizamos para logearnos y habilitar SSH.
Si escribimos bien las credenciales de "root", al hacer clic en Next el programa intentara conectarse al equipo y veremos una ventana como la siguiente, la cual nos muestra un resumen de la información del equipo al cual estamos conectado (donde se encuentran las VM's), diciendo el nombre o IP del equipo, el tipo de servidor y versión, el usuario con el cual estamos conectados y el puerto. Seleccionaremos entonces en esa ventana el cuadro "Connect when I click Finish" y luego hacemos clic en Finish.
Ya que hemos agregado nuestro equipo VMWare a Veeam FasSCP, lo único que tenemos que hacer es movernos hacia los archivos de la maquina virtual que queremos copiar y moverlos hacia nuestra computadora, como cuando transferimos archivos vía FTP o SCP. Cuando la ventana de Veeam FastSCP abre nos mostrará a mano izquierda el servidor VMWare que hemos agregado y los discos que posee nuestra computadora, hacia los cuales podemos arrastrar los archivos de las VM's.
Como se puede ver en el grafico, el programa nos presenta debajo del nombre del servidor las maquinas virtuales presentes. En el caso del server del ejemplo, tiene 2 maquinas virtuales. A mano derecha nos presenta un archivo representando el "Data Storage" (vmDisk1) que fue creado en VMWare. Solamente tenemos que arrastrar las carpetas con el nombre de la maquina virtual que queremos hacia uno de nuestros discos y listo, al finalizar ya tenemos nuestro backup.
Y bueno, volviendo a mi historia, el proceso descrito anteriormente me tomo varias horas porque una de las maquinas virtuales que estaba copiando tenia mas de 1TB y la otra algunos 80GB. Luego de concluir esta fase y tener mis maquinas virtuales seguras en una unidad externa, procedí entonces a apagar el servidor, reemplazar los discos SATA por los nuevos SAS y crear la nueva unidad RAID10 donde copiaría devuelta las maquinas virtuales. En el próximo post les diré entonces como crear estas unidades en los servidores Dell PowerEdge 2950 y el proceso de restauración de las maquinas virtuales. Espero como siempre que esto les haya sido de utilidad.